
无面人
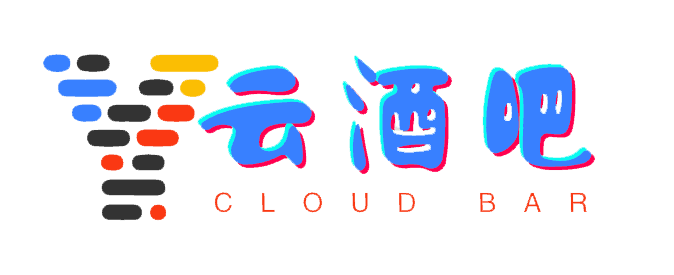
1Panel+ Typecho环境个人博客搭建教程
# Debiancurl -sSL https://resource.fit2cloud.com/1panel/package/quick_start.sh -o quick_start.sh && bash quick_start.sh
curl -sSL https://resource.fit2cloud.com/1panel/package/quick_start.sh -o quick_start.sh && sudo bash quick_start.sh
curl -sSL https://resource.fit2cloud.com/1panel/package/quick_start.sh -o quick_start.sh && sh quick_start.sh
安装程序会自动安装docker和docker-compose环境,无需提前配置
如果出现错误,可以查看官方FAQ:产品 FAQ - 1Panel 文档

自动配置docker
安装目录一般默认即可,出现类似于上图的界面说明安装程序正在自动配置docker环境

环境安装完成
出现上面的界面,说明docker和docker-compose环境安装完成,可以自定义面板端口,这里直接默认

用户名密码
这里设置面板基本信息,因为是演示面板,直接默认即可,实际操作中可以自定义用户名和密码

出现上面的界面,说明安装完成了
安装成功后,控制台会打印面板访问信息,可通过浏览器访问1Panel:
http://目标服务器 IP 地址:目标端口/安全入口
如果使用的是云服务器,请至安全组开放目标端口。
ssh 登录 1Panel 服务器后,执行 1pctl user-info 命令可获取安全入口(entrance)







安装中
安装中变为“已启动”则说明安装完成,如下图所示:

安装完成

安装PHP
如上图所示,下一步安装PHP环境,搜索PHP,建议安装PHP7,点击“安装”按钮(需要点击两次,一次在应用市场,一次在详情界面)

运行环境
点击“创建运行环境”按钮
注意:下面严格按照图片中指出的参数配置,否则可能无法安装

扩展要求

参数
所需扩展可以在typecho官网文档查看:开始安装 - Typecho Docs
点击确认创建运行环境

创建运行环境
圈出部分变为“正常”后,表明环境安装完成,
还是在应用市场搜索“mysql”,点击安装,版本选择5.7.*即可,所有配置项无需修改,安装流程同其他应用,不再单独解释

全部安装完成后,进行下一步








解压
点击解压后,应如下图所示:
解压完成
下面创建数据库,访问链接:http://1panel地址/databases/mysql,或者点击面板左侧“数据库”分栏,点击按钮:
除密码,权限之外,其余信息均可自定义,但是需要复制数据库名,用户名和密码备用
下面访问域名,进行安装
install.php
点击“我准备好了,开始下一步”进行安装
注意!如果出现错误提示,请参照附录注意!如果出现错误提示,请参照附录A
如果正常,应该出现如下图所示的页面:
将上一步复制的用户名,密码,数据库名填入
注意!与其他面板不同,此处的数据库地址为:注意!与其他面板不同,此处的mysql数据库地址为:mysql:3306,无需添加任何前缀后缀,如图所示:
确认无误后,点击“确认,开始安装”按钮,运行安装
此页面除了网站地址不修改外,其余均自定义配置,点击继续安装
出现这样的界面后,博客安装完成!
对于其他问题,可以参阅附录A、B
如果出现上图所示的报错,指出上传目录无法写入,请尝试执行以下操作:
访问1Panel网站控制台,点击网站目录旁的小图标
应该会跳转到这样的页面:
点击第一个文件夹:index后的”权限“栏的按钮,在这里是”0755“
应该会出现上面的页面,在这里勾选写入,如下图所示,并勾选“同时修改子文件夹属性”
点击下方确定按钮,并回到2.g节,重新尝试安装,如果问题仍未解决,请尝试重新建立网站
A.2 响应超时
报错信息类似于:找不到网页所在的地址,花了太长时间进行响应
解决方法: 回到2.f节 重新配置域名,cdn和nat端口转发,然后重试
B.2 多样主题
主题分享:Typecho主题模板站
B.3 更多配置&从WordPress导入
其他配置项可参考官方文档Typecho文档站点 - Typecho Docs
官方社区https://forum.typecho.org/
从WordPress导入Typecho:plugins:wordpress-to-typecho - Typecho Docs


作者的观点新颖且实用,让人在阅读中获得了新的思考和灵感。